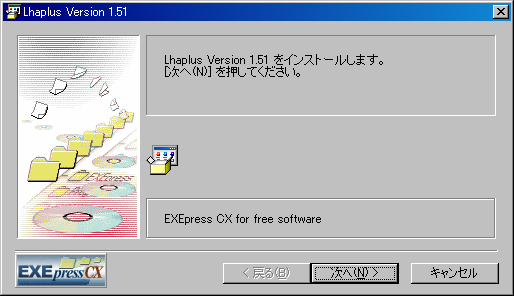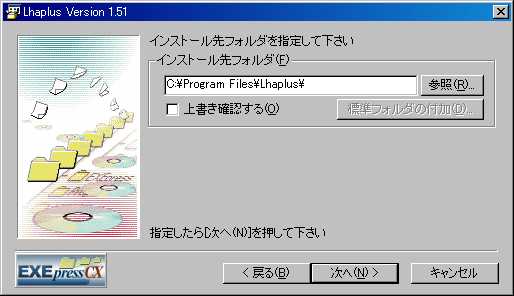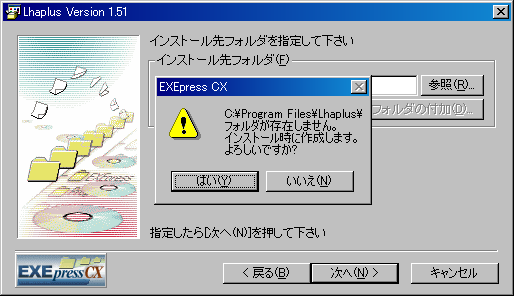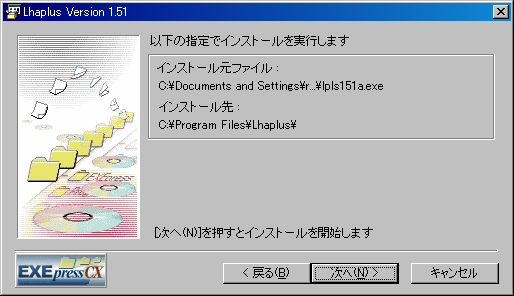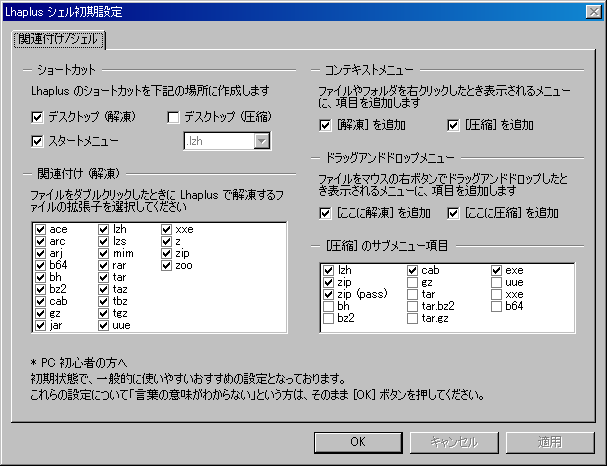フリーソフトウェアは英語では free software。これを略して FSW と書いたり、”フリーウェア”や”フリーソフト”などと書くこともありますが、基本的にはどれも無償で使えるソフトウェアのことを指します。市販ソフトの場合、ライセンス契約により使用が制限(単一のパソコン上でのみ使用すること等)されるのが一般的ですが、FSWの多くはそういった使用制限はありません。ただし、著作権はあくまで作者に帰属するので、改変や販売などは禁止されていたり作者の許可を得なければいけない場合があります。また、ソフトの再配布(友達にあげるとか自分のサイトからダウンロードできるようにする等)やその他について制限される場合もあるので、付属の説明書などはしっかり確認することが必要です。
FSWは基本的に作者の好意で公開されています。その性質上、動作が保証されるものではなく、ソフトに不具合があったり使用したことによる損害があっても、作者にそれを修正・補償する義務はありません。FSWは自己の責任の元使用するのが原則です。また、FSWはその使用についての自由度が非常に高いのも特徴ですが、著作権はあくまで作者にあります。作者の著作権を侵す行為は絶対にしないようにしてください。
作者に不具合を修正する義務はないと言っても、不具合などの内容を報告すれば修正してくれることも多いです。ソフトを使用したお礼の言葉や感想とともにメールや掲示板などで報告すれば作者の励みにもなります。ただし、既知の不具合の報告や頻繁にある質問は作者の手を煩わせることになるので、報告や質問は説明書など(あればサポート掲示板も)をしっかり確認してからにした方がいいでしょう。
インターネットでダウンロードするのが基本と言ってもいいですが、雑誌の付録CD等に収録されていることもあるのでそれを購入するのもいいでしょう。インターネットには作者が登録したFSWを無料でダウンロードできるライブラリサイト(VectorやSeesaa DOWNLOAD)がありますが、作者が自身のウェブページでのみ公開しているFSWも多いので、ライブラリサイトで探すだけではなくGoogleなどのインターネット検索で探してみることもおすすめします。
まずはダウンロード
ダウンロードとはファイルを自分のパソコンに転送することです。ほとんどのソフトウェアはそのソフトの説明書や実行に必要なファイルを1つにまとめて配布されています。配布ファイルの形式は、拡張子が”zip”または”lzh”のアーカイブ形式か、拡張子が”exe”のインストーラー付き実行ファイル形式またはアーカイブ自己解凍形式が主です。それら目的のファイルへのリンクをクリックしてダウンロードし、自分のパソコンに保存してください。ファイルの保存場所はデスクトップやマイドキュメント等、任意の場所で構いません。保存した時点ではまだインストールは始まっていません。
インストールとアンインストール
インストールとはソフトウェアやハードウェアを実際に使用できるようにする操作、組み込み作業、のことです。ソフトを使用できるように配布ファイルから必要なファイルをハードディスクにコピーし、場合によってはWindowsの設定を変更したりもします。アンインストールはインストールしたソフトウェアを削除することです。一般的にインストールとアンインストールの方法はそのソフトを配布しているサイトや説明書に書かれています。インストールとアンインストールはその指示通りにするのが基本ですが、もしその方法についての情報がなかった場合は以下の説明を参考にしてください。
インストーラ付きの配布ファイルを実行すると、インストール先フォルダ、デスクトップ等にショートカットを作るかどうか、ソフトの初期設定(ファイルタイプの関連付けをするかどうか等)、などを訊かれます。必要に応じた操作をしてインストールを終了させてください。こうしてインストールしたソフトの多くは、レジストリを変更したり、そのソフトのフォルダ以外にファイルをコピーしたりします。それらを手動で削除したり元に戻すことは難しく危険なのでアンインストールは説明書の指示通りに行いましょう。もし、アンインストールの方法が分からなければ、「コントロールパネル」の「アプリケーションの追加と削除」のリストにソフトがあって削除可能であればここから削除します。
アーカイブ自己解凍形式の配布ファイルを実行すると、ファイルを解凍する場所を訊かれます。この形式の場合、解凍しただけでインストールも終了することがほとんどです。解凍するフォルダは”C:\Program Files”内のそのソフト専用のフォルダにしておけばいいでしょう。解凍後にソフトの実行ファイルへのショートカットをデスクトップ等に作っておくとソフトをすぐに起動できて便利です。アンインストールは、その方法が特に記載されていなければ、解凍したファイルをフォルダごと削除してしまってまず問題ありません。ショートカットを作っていた場合はそのショートカットも削除しておきます。
アーカイブ形式の配布ファイルはそのままでは実行できませんので、アーカイバと呼ばれる圧縮・解凍ソフトを使用してファイルを解凍する必要があります。”C:\Program Files”内にそのソフト専用のフォルダを作成して、その中に解凍・インストールしておくといいでしょう。解凍後の手順やアンインストールは、上記のアーカイブ自己解凍形式の配布ファイルの場合と同様です。アーカイバがインストールされていない場合は、下記の「インストールの具体例」を参考に Lhaplus をインストールして圧縮ファイルを解凍できるようにしてみてください。
Lhaplus をインストールしてみよう
Lhaplus(ラプラス) は Schezo さん作成の、アーカイバと呼ばれる圧縮・解凍ソフトの一つです。高機能なアーカイバですが、パソコン初心者でも簡単にインストールしてすぐに使用できるのでおすすめのソフトウェアです。
Lhaplus 配布サイトから Lhaplus 1.51a のリンクをクリックして”lpls151a.exe”をダウンロードします。この配布ファイルはインストーラ付きの実行形式ファイルです。自分のパソコンに保存した”lpls151a.exe”をダブルクリックするか、右クリックのコンテキストメニューの「開く」で実行すると下のような画面が現れます。
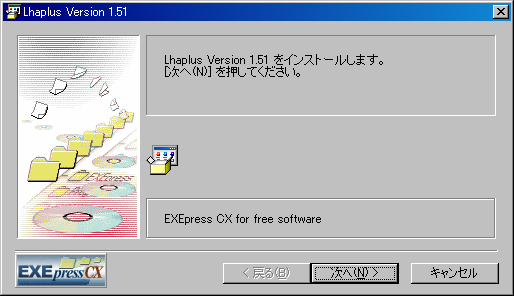
指示に従い「次へ」ボタンをクリックすると下の画面になります。
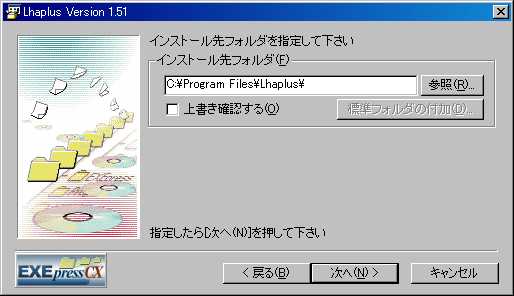
インストール先フォルダはこのままでOKです。変更したければ「参照」ボタンをクリックしてフォルダを選択します。問題なければ「次へ」ボタンをクリックします。インストール先フォルダが存在しない場合は下のようなポップアップウィンドウが現れますが、そのまま「はい」ボタンをクリックします。
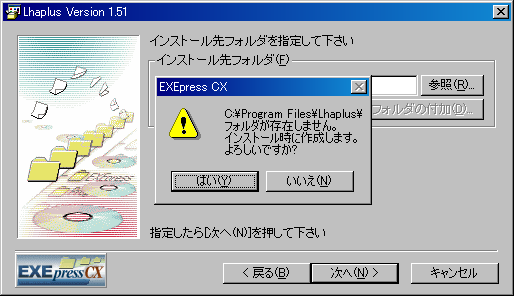
以上で、Lhaplus のインストール先の設定は終了して、下の確認画面になります。画面の情報に問題がなければ「次へ」ボタンをクリックしてください。すると Lhaplus のインストール(ファイルのコピー)が始まります。
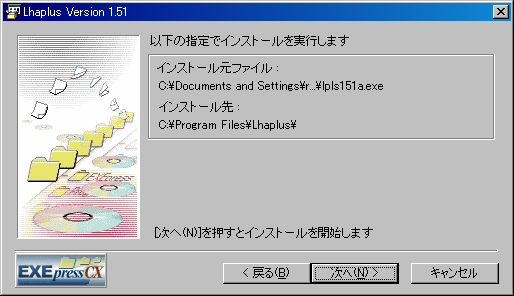
ファイルのコピーが終了すると下のような Lhaplus の初期設定の画面になります。
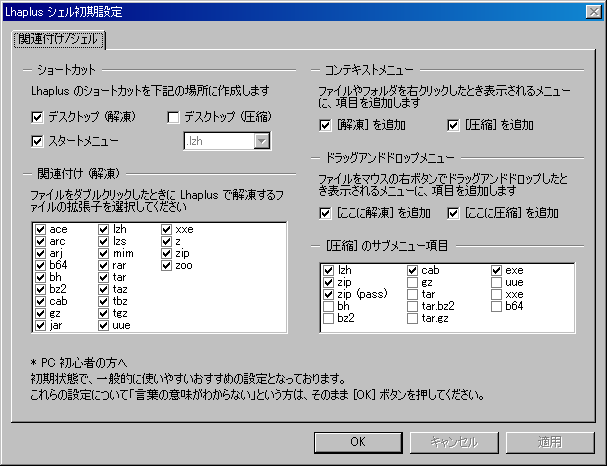
ここでもそのまま「OK」ボタンをクリックします。ここでの設定はインストール終了後に変更可能です。以上で、インストールは終了です。デスクトップに作成した Lhaplus のショートカットをクリックするなどして Lhaplus を起動すると、上の設定を含めた更に詳細な設定画面が現れます。Lhaplus の使用方法は、インストールしたフォルダ内にある”Lhaplus.chm”に詳しく書いてあります。使用前に必ず目を通してください。
インストーラ付きの配布ファイルやアーカイブ自己解凍形式の配布ファイルはだいたいこのような手順になります。
Lhaplus で解凍してみよう
Lhaplus の設定を特に変更していなければ、デスクトップにある Lhaplus のショートカットに圧縮ファイルをドラッグ&ドロップすると、デスクトップに自動的に圧縮ファイルのファイル名でフォルダを作成してその中にファイルを解凍します。圧縮ファイルを直接ダブルクリックすると、同じフォルダに同様に解凍してくれます。
また、圧縮ファイルを選択して右クリックすると現れるコンテキストメニューに「解凍」という項目が追加されています。「解凍」は更に解凍先を選択できます。デスクトップ以外に解凍したい場合は「出力先を指定して解凍」等を選択すれば、選択したフォルダ内にドラッグ&ドロップと同じように解凍してくれます。簡単でしょ。